The following Books and DVDs (119 items) were received into the Library collection for both the Welshimer and Seminary Libraries through the Acquisitions Budget and by donation during June, July, August and September 2016
Seminary Library
Bible
Tov, Emanuel. Textual Criticism of the Hebrew Bible, Qumran, Septuagint : Collected Essays. Leiden: Brill, 2015. Print.
Christian Denominations
Abilene Christian College. The Restoration Principle. Abilene, Texas: Abilene Christian College Students Exchange, 1962. Print.
Baker, Matthew, and Mark Mourachian. What Is the Bible? : The Patristic Doctrine of Scripture. Minneapolis: Fortress Press, 2016. Print.
Talbot, Alice-Mary Maffry. Holy Women of Byzantium : Ten Saints’ Lives in English Translation. Washington, D.C.: Dumbarton Oaks Research Library and Collection, 1996. Print.
Family, Marriage, Woman, and Sexuality
Massey, Lesly F. Daughters of God, Subordinates of Men : Women and the Roots of Patriarchy in the New Testament. Jefferson, North Carolina: McFarland & Company, Inc., Publishers, 2015. Print.
New Testament
Adams, Sean A. The Genre of Acts and Collected Biography. Cambridge: Cambridge University Press, 2013. Print.
Dinkler, Michal Beth. Silent Statements : Narrative Representations of Speech and Silence in the Gospel of Luke. Berlin: De Gruyter, 2013. Print.
Falluomini, Carla. The Gothic Version of the Gospels and Pauline Epistles : Cultural Background, Transmission and Character. Berlin: De Gruyter, 2015. Print.
Flemming, Dean E. Philippians : A Commentary in the Wesleyan Tradition. Kansas City, Mo.: Beacon Hill Press of Kansas City, 2009. Print.
Guthrie, George H. 2 Corinthians. Grand Rapids, Michigan: Baker Academic a division of Baker Publishing Group, 2015. Print.
Stuckenbruck, Loren T., and Chris. Keith. Evil in Second Temple Judaism and Early Christianity. Tübingen: Mohr Siebeck, 2016. Print.
Old Testament
Barstad, Hans M., and Rannfrid I. Thelle. New Perspectives on Old Testament Prophecy and History : Essays in Honour of Hans M. Barstad. Leiden: Brill, 2015. Print.
Becking, Bob. Reflections on the Silence of God : A Discussion with Marjo Korpel and Johannes De Moor. Leiden: BRILL, 2013. Print.
Gerbrandt, Gerald Eddie. Deuteronomy. Harrisonburg, Virginia: Herald Press, 2015. Print.
Kiraz, George Anton, et al. The Syriac Peshiṭta Bible with English Translation. Daniel /. Piscataway, NJ: Gorgias Press, 2015. Print.
Kiraz, George Anton, et al. The Syriac Peshiṭta Bible with English Translation. Ezekiel /. Piscataway, NJ: Gorgias Press, 2015.
Kiraz, George Anton, et al. The Syriac Peshiṭta Bible with English Translation. Joshua /. Piscataway, NJ: Gorgias Press, 2015. Print.
Kiraz, George Anton, et al. The Syriac Peshiṭta Bible with English Translation. Judges /. Piscataway, NJ: Gorgias Press, 2015. Print.
Kiraz, George Anton, Joseph Bali, and Edward M. Cook. The Syriac Peshiṭta Bible with English Translation. Numbers /. Piscataway, NJ: Gorgias Press, 2015. Print.
Kiraz, George Anton, et al. The Syriac Peshiṭta Bible with English Translation. Samuel /. Piscataway, NJ: Gorgias Press, 2015. Print.
Leene, Henk. Newness in Old Testament Prophecy : An Intertextual Study. Leiden: Brill, 2014. Print.
Lugt, Pieter van der. Cantos and Strophes in Biblical Hebrew Poetry III : Psalms 90-150 and Psalm 1. Leiden: Brill, 2014. Print.
Snyman, Fanie. Malachi. Leuven: Peeters, 2015. Print.
Practical Theology
Daniel, Eleanor Ann. Call Me Teacher. Maitland, FL: Xuloess, 2016. Print.
Gossip, Arthur John. In Christ’s Stead. Vancouver, British Columbia: Regent College Publishing, 2016. Print.
Farley, Wendy. The Thirst of God : Contemplating God’s Love with Three Women Mystics. First edition. Louisville, Kentucky: Westminster John Knox Press, 2015. Print.
Zumwalt, Jamie West, and Floyd. McClung. Simple Obsession : Enjoying the Tender Heart of God. 2nd edition. Choctaw, OK: HGM Publishing, 2010. Print.
Religion
Blowers, Paul M. Maximus the Confessor : Jesus Christ and the Transfiguration of the World. First edition. Oxford: Oxford University Press, 2016. Print.
Busine, Aude. Religious Practices and Christianization of the Late Antique City (4th-7th Cent.). Leiden: Brill, 2015. Print. Religions in the Graeco-Roman world, volume 182; Religions in the Graeco-Roman world, v. 182.
Feldman, Louis H., James L. Kugel, and Lawrence H. Schiffman. Outside the Bible : Ancient Jewish Writings Related to Scripture. Philadelphia: The Jewish Publication Society, 2013. Print.
Khan, Md. Irshad Anwar. Christ Jesus in the Gospels and the Quran. 2nd ed. Telira, Dt. Hooghly: Huma Khurshid, 2008. Print.
Wuaku, Albert Kafui. Hindu Gods in West Africa : Ghanaian Devotees of Shiva and Krishna. Leiden: Brill, 2013. Print.
Welshimer Library
Bible
Jones, Steve. Serpent’s Promise : The Bible Interpreted through Modern Science. New York: Pegasus Books, 2015. Print.
Doctrinal Theology
Calhoun, Jimi, and Paul Louis Metzger. The Art of God : Reflections on Music, Diversity, and the Beauty in You. Eugene, Oregon: Cascade Books, 2015. Print.
Cortez, Marc. Christological Anthropology in Historical Perspective : Ancient and Contemporary Approaches to Theological Anthropology. Grand Rapids, Michigan: Zondervan, 2016. Print.
Education
Modern Language Association of America. MLA Handbook. Eighth edition. New York: The Modern Language Association of America, 2016. Print.
Straker, Kathleen C., and Eugenia G. Kelman. Six Steps to College Success : Learning Strategies for STEM Students. Houston, Texas: Karista Press, 2015. Print.
Fine Arts
Bierut, Michael. How to Use Graphic Design to Sell Things, Explain Things, Make Things Look Better, Make People Laugh, Make People Cry, and (every Once in a While) Change the World. New York, NY: Harper Design, 2015. Print.
Cheng, Kevin. See What I Mean : How to Use Comics to Communicate Ideas. Brooklyn, N.Y.: Roeld Media, 2012. Print.
Draplin, Aaron James. Draplin Design Co. : Pretty Much Everything. New York, NY: Abrams, 2016. Print.
Gompertz, Will. What Are You Looking at? : The Surprising, Shocking, and Sometimes Strange Story of 150 Years of Modern Art. 1st Plume printing 2013. New York: Plume, Published by the Penguin Group, 2013. Print.
Rasula, Jed. Destruction Was My Beatrice : Dada and the Unmaking of the Twentieth Century. New York: Basic Books, a member of the Perseus Books Group, 2015. Print.
History
Bunker, Nick. An Empire on the Edge : How Britain Came to Fight America. First Vintage Books edition. New York: Vintage Books, 2015. Print.
Fraser, Steve. The Age of Acquiescence : The Life and Death of American Resistance to Organized Wealth and Power. New York: Basic Books, 2016. Print.
Ikenberry, G. John., and Peter. Trubowitz. American Foreign Policy : Theoretical Essays. Seventh edition. New York: Oxford University Press, 2014. Print.
Katznelson, Ira. Fear Itself : The New Deal and the Origins of Our Time. First edition. New York: Liveright Publishing Corporation, 2013. Print.
McCormick, James M. The Domestic Sources of American Foreign Policy : Insights and Evidence. Sixth edition. Lanham, Maryland: Rowman & Littlefield Publishers, Inc., 2012. Print.
Morris, Aldon D. The Scholar Denied : W.E.B. Du Bois and the Birth of Modern Sociology. Oakland, California: University of California Press, 2015. Print.
Sinha, Manisha. The Slave’s Cause : A History of Abolition. New Haven: Yale University Press, 2016. Print.
Sublette, Ned, and Constance Sublette. The American Slave Coast : A History of the Slave-Breeding Industry. First edition. Chicago: Lawrence Hill Books, 2016. Print.
Traub, James, and John Quincy Adams. John Quincy Adams : Militant Spirit. New York: Basic Books, a member of the Perseus Books Group, 2016. Print.
Zelizer, Julian E. The Fierce Urgency of Now : Lyndon Johnson, Congress, and the Battle for the Great Society. New York: Penguiess, 2015. Print.
Juvenile
Yolen, Jane., and Nancy Carpenter. My Uncle Emily. New York: Philomel Books, 2009. Print.
Language and Literature
Blouin, Michael J. Magical Thinking, Fantastic Film, and the Illusions of Neoliberalism. New York: Palgrave Macmillan, 2016. Print.
Fairchild, B. H. The Blue Buick : New and Selected Poems. New York: W.W. Norton & Company, 2016. Print.
Howe, Marie. The Kingdom of Ordinary Time. New York: W.W. Norton & Co., 2008. Print.
Kirsch, Gesa. Feminism and Composition : A Critical Sourcebook. Boston: Bedford/St. Martin’s, 2003. Print.
Lahiri, Jhumpa. Interpreter of Maladies : Stories. Boston: Houghton Mifflin, 1999. Print.
LaPlante, Alice. The Making of a Story : A Norton Guide to Creative Writing. New York: W.W. Norton, 2007. Print.
Sedaris, David. Me Talk Pretty One Day. First edition. Boston: Little, Brown & Company, 2000. Print.
Sui Sin Far, Amy. Ling, and Annette. White Parks. Mrs. Spring Fragrance and Other Writings. Urbana: University of Illinois Press, 1995. Print.
White Parks, Annette. Sui Sin Far/Edith Maude Eaton : A Literary Biography. Urbana: University of Illinois Press, 1995. Print.
Medicine
MacLeod, Mary J., and Claire Macdonald of Macdonald. Call the Nurse : True Stories of a Country Nurse on a Scottish Isle. 1st North American ed. New York: Arcade Pub., 2013. Print.
Military Science
Bacevich, Andrew J. The New American Militarism : How Americans Are Seduced by War. Updated edition. Oxford: Oxford University Press, 2013. Print.
Perkins, John. Confessions of an Economic Hit Man. New York: Plume, 2006. Print.
Music
Beer, Anna R. Sounds and Sweet Airs : The Forgotten Women of Classical Music. London, England: Oneworld Publications, 2016. Print.
Newell, David, and Deborah L. Burris. Classroom Management in the Music Room : “pin-Drop Quiet” Classes and Rehearsals. San Diego, CA: Neil A. Kjos Music Company, 2012. Print.
Psychology
Gladwell, Malcolm. David and Goliath : Underdogs, Misfits, and the Art of Battling Giants. First edition. New York: Little, Brown and Company, 2013. Print.
Plante, Thomas G., and American Psychological Association. Spiritual Practices in Psychotherapy. Washington, DC: Americaychological Association, 2009. Print.
Troutman, Beth. Integrating Behaviorism and Attachment Theory in Parent Coaching. Cham: Springer, 2015. Print.
Yalom, Marilyn., and Theresa Donovan. Brown. The Social Sex : A History of Female Friendship. First edition. New York: Harper Perennial, 2015. Print.
Practical Theology
Tucker, Ruth. Black and White Bible, Black and Blue Wife : My Story of Finding Hope After Domestic Abuse. Grand Rapids, Michigan: Zondervan, 2016. Print.
Political Science
Berman, Ari. Give Us the Ballot : The Modern Struggle for Voting Rights in America. First Picador edition. New York: Picador/Farrar, Straus and Giroux, 2016. Print.
Bilder, Mary Sarah. Madison’s Hand : Revising the Constitutional Convention. Cambridge, Massachusetts: Harvard University Press, 2015. Print.
Kloppenberg, James T. Toward Democracy : The Struggle for Self-Rule in European and American Thought. Oxford: Oxford University Press, 2016. Print.
Mann, Thomas E., and Norman J. Ornstein. It’s Even Worse Than It Looks : How the American Constitutional System Collided with the New Politics of Extremism. New and expanded edition. New York: Basic Books, a member of the Perseus Books Group, 2016. Print.
Philpott, Daniel, and Gerard F. Powers. Strategies of Peace : Transforming Conflict in a Violent World. Oxford: Oxford University Press, 2010. Print.
Serow, Ann Gostyn., and Everett Carll. Ladd. The Lanahan Readings in the American Polity. 6th edition. Baltimore: Lanahablishers, 2016. Print.
Zuesse, Eric. They’re Not Even Close : The Democratic Vs. Republic Economic Records, 1910-2010. NYC: Hyacinth Editions, 2012. Print.
Religion
Green, Steven K. Inventing a Christian America : The Myth of the Religious Founding. Oxford England: Oxford University Press, 2015. Print.
Jacobsen, Douglas G. Global Gospel : An Introduction to Christianity on Five Continents. Grand Rapids, Michigan: Baker Academic, 2015. Print.
Jones, Robert P. The End of White Christian America. First Simon & Schuster hardcover edition. New York: Simon & Schuster, 2016. Print.
Kruse, Kevin Michael. One Nation Under God : How Corporate America Invented Christian America. New York: Basic Books, 2015. Print.
Manseau, Peter. One Nation, Under Gods : A New American History. First edition. New York: Little, Brown and Company, 2015. Print.
Roberts, Michael B. Evangelicals and Science. Westport, Conn.: Greenwood Press, 2008. Print.
Stewart, Matthew. Nature’s God : The Heretical Origins of the American Republic. Paperback edition. New York: W.W. Norton & Company, 2015. Print.
Sunquist, Scott W. The Unexpected Christian Century : The Reversal and Transformation of Global Christianity, 1900-2000. Grand Rapids, Michigan: Baker Academic, 2015. Print.
Trollinger, Susan L. Righting America at the Creation Museum. Baltimore: Johns Hopkins University Press, 2016. Print.
Tucker, Ruth. Extraordinary Women of Christian History : What We Can Learn from Their Struggles and Triumphs. Grand Rapids, Michigan: Baker Books, a division of Baker Publishing Group, 2016. Print.
Social Sciences
Foroohar, Rana. Makers and Takers : The Rise of Finance and the Fall of American Business. First edition. New York: Crown Buss, 2016. Print.
Gordon, Robert J. The Rise and Fall of American Growth : The U.S. Standard of Living Since the Civil War. Princeton: Princeton University Press, 2016.
Green, James R. The Devil Is Here in These Hills : West Virginia’s Coal Miners and Their Battle for Freedom. First edition. New York: Atlantic Monthly Press, 2015. Print.
Hacker, Jacob S., and Paul Pierson. American Amnesia : How the War on Government Led Us to Forget What Made America Prosper. First Simon & Schuster hardcover edition. New York: Simon & Schuster, 2016. Print.
Roediger, David R., and Philip Sheldon Foner. Our Own Time : A History of American Labor and the Working Day. London: Verso, 1989. Print.
World History
Bacevich, Andrew J. America’s War for the Greater Middle East : A Military History. First edition. New York: Random House, 2016. Print.
Reeves, Richard. Infamy : The Shocking Story of the Japanese American Internment in World War II. First Picador ed. New York: Picador, 2016. Print.
DVDs
Dispatches from the front, 2009.
A touch of zen, 2016.
Biophilic design : the architecture of life, 2012.
Boyhood, 2015.
Bridge of spies, 2016.
Falstaff : (Chimes at midnight), 2016.
Far from the madding crowd, 2015.
Free or equal : a personal view, 2011.
Huntington’s dance, 2014.
Love & friendship, 2016.
Poverty, Inc. : fighting poverty is big business, but who profits the most?, 2015.
Risen, 2016.
Spring, summer, fall, winter– and spring, 2003.
The decent one, 2015.
The karate kid, 1984.
Why has Bodhi-Dharma left for the east?, 2007.
Woodlawn, 2016.
Xmas without China, 2013.











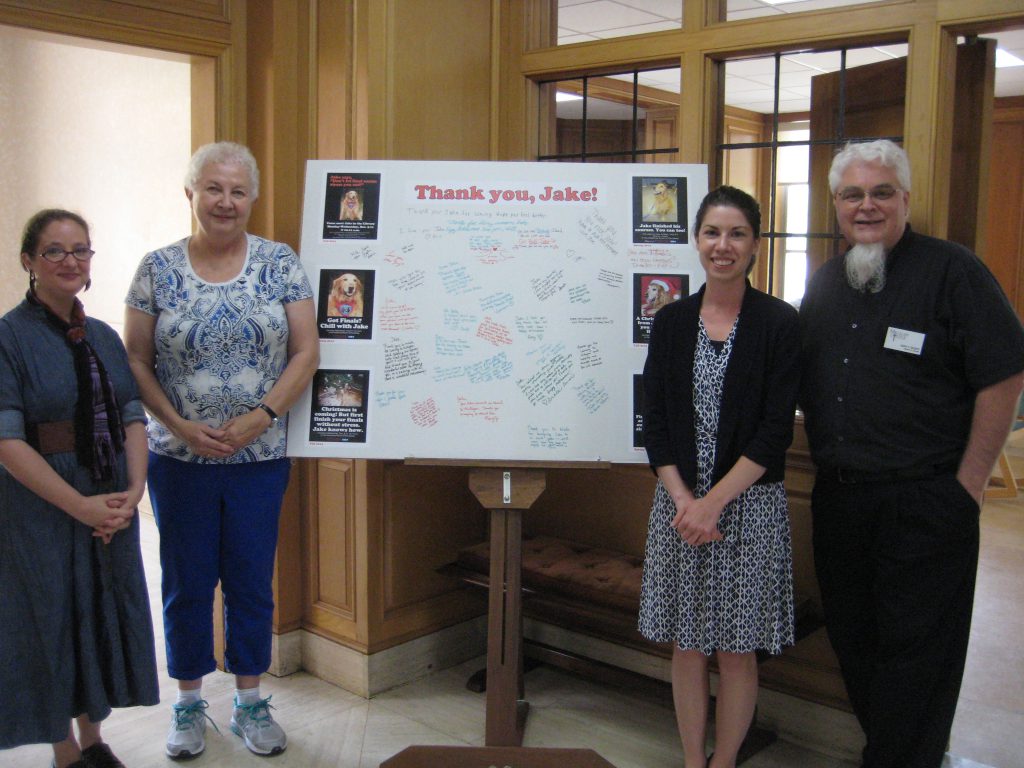
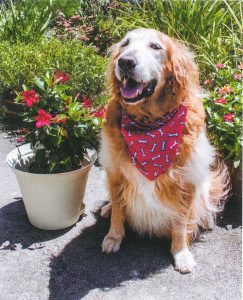 September 12, with a great response from students. We contacted Dr. Wade and invited her to come by a pick up the card for Jake at the end of the week. Dr. Wade was very much moved by this out-pouring of appreciation from the students. What we didn’t know when we first proposed the idea was that Jake passed away in late July. So there was additional poignancy and emotion at our meeting. Jake will be very much missed.
September 12, with a great response from students. We contacted Dr. Wade and invited her to come by a pick up the card for Jake at the end of the week. Dr. Wade was very much moved by this out-pouring of appreciation from the students. What we didn’t know when we first proposed the idea was that Jake passed away in late July. So there was additional poignancy and emotion at our meeting. Jake will be very much missed.
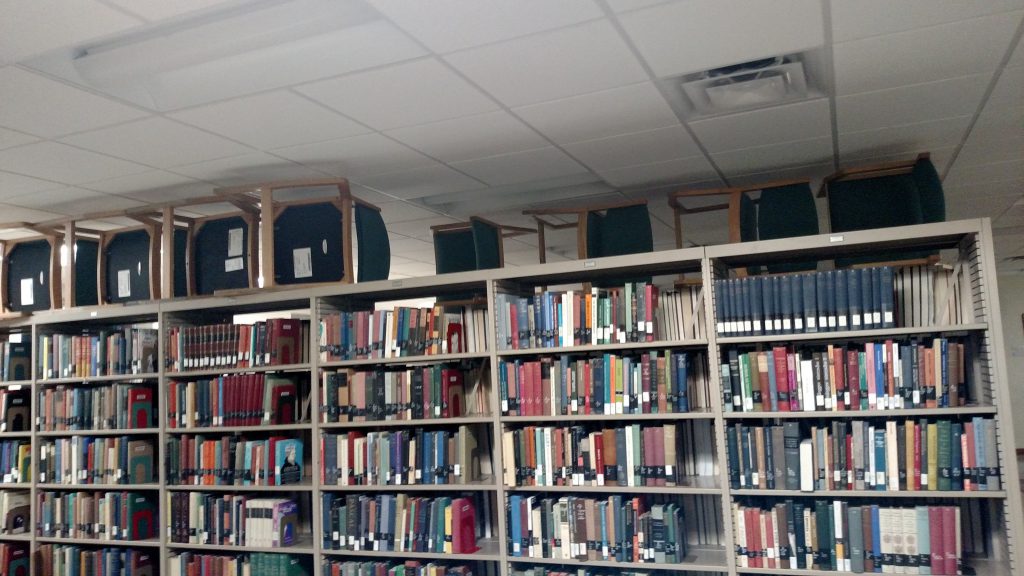
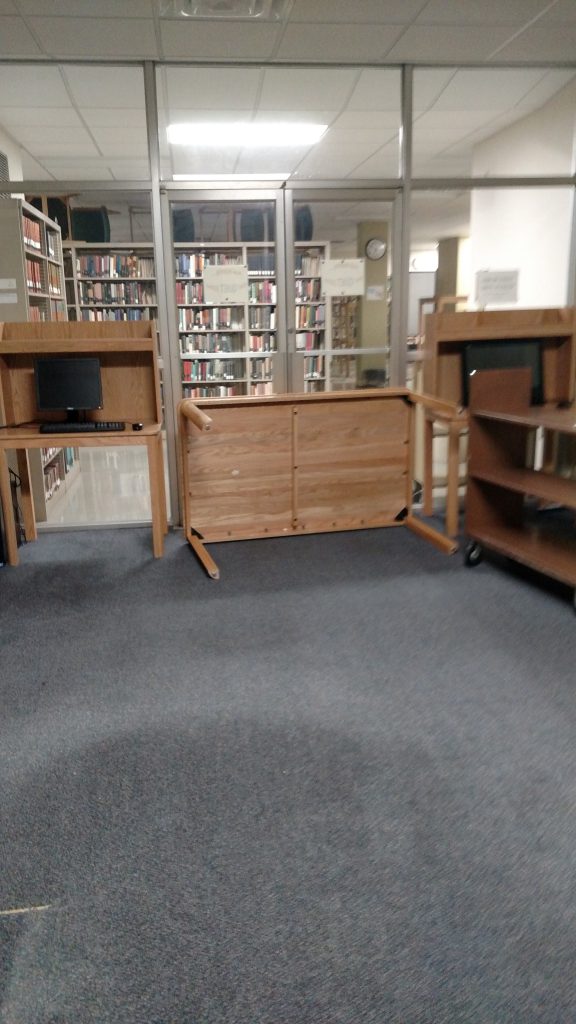
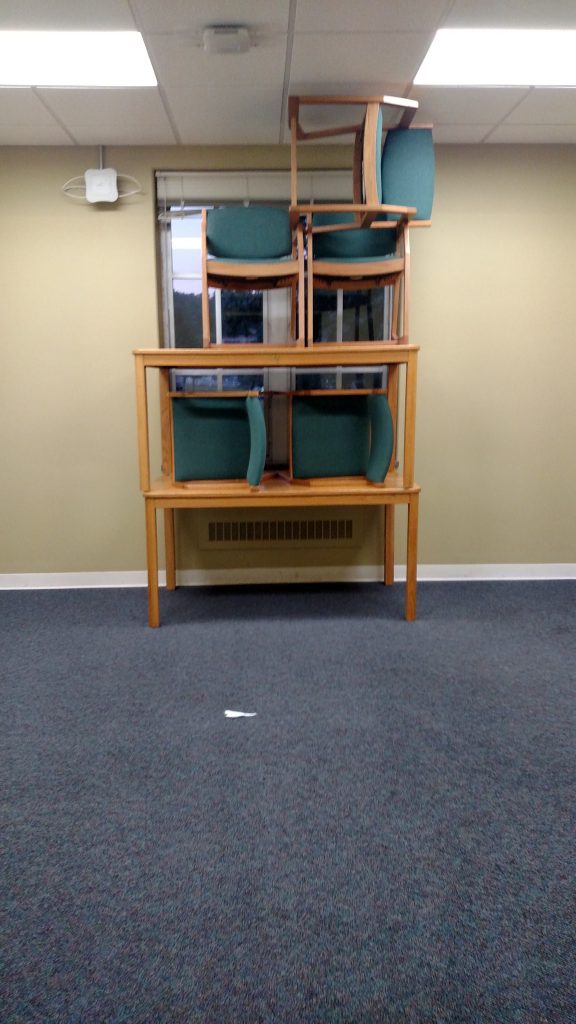



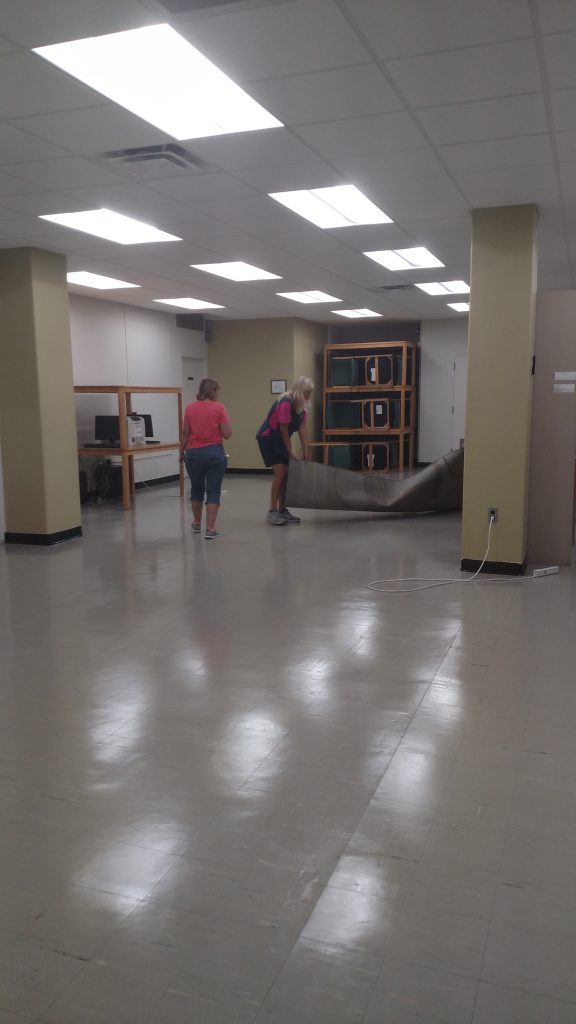
 Please join us in welcoming Jude Morrissey to the Milligan Libraries staff. Jude is the new User Services Librarian at the P.H. Welshimer Memorial Library, taking over from Anne Reever Osborne, who relocated with her family to Nashville.
Please join us in welcoming Jude Morrissey to the Milligan Libraries staff. Jude is the new User Services Librarian at the P.H. Welshimer Memorial Library, taking over from Anne Reever Osborne, who relocated with her family to Nashville.