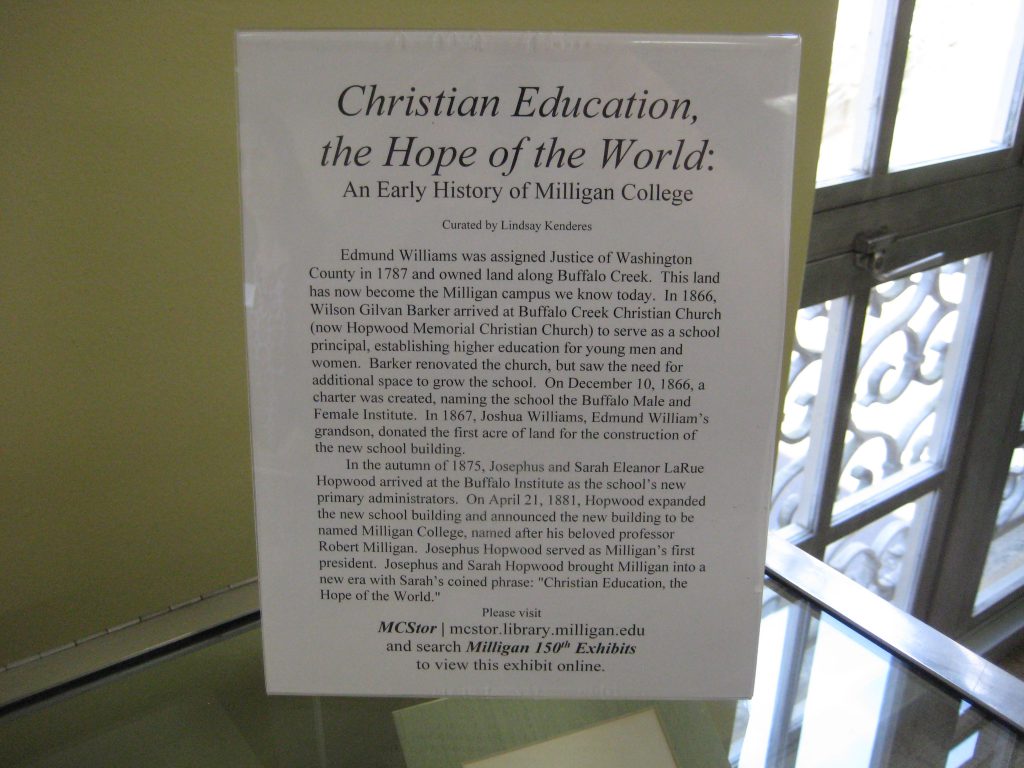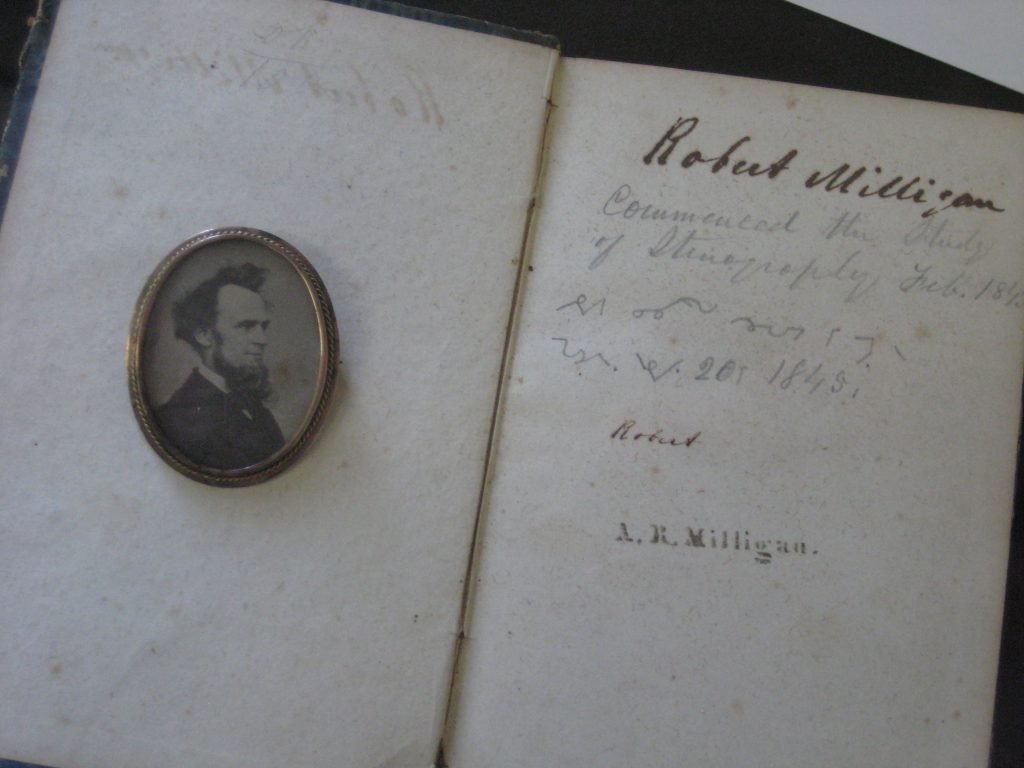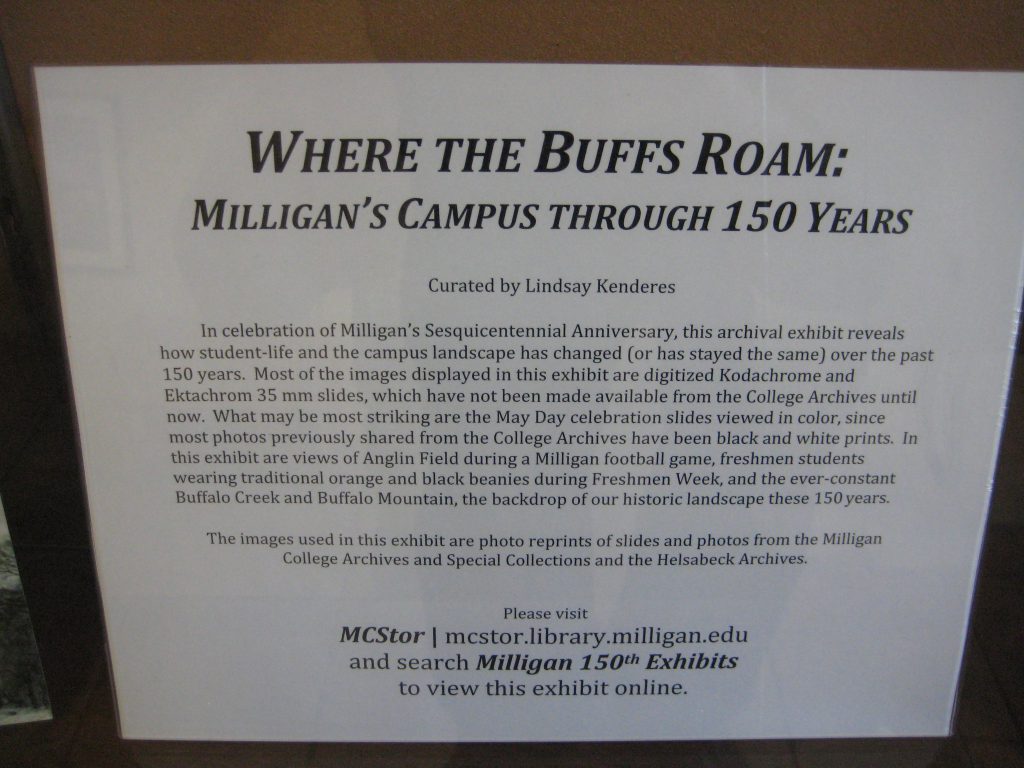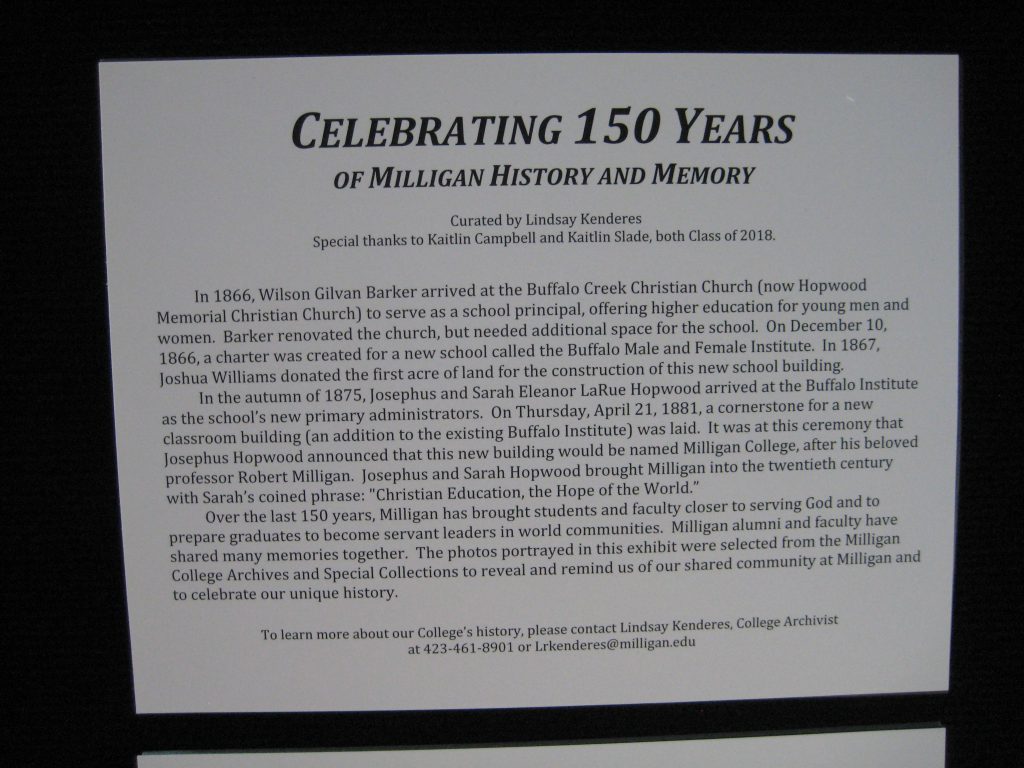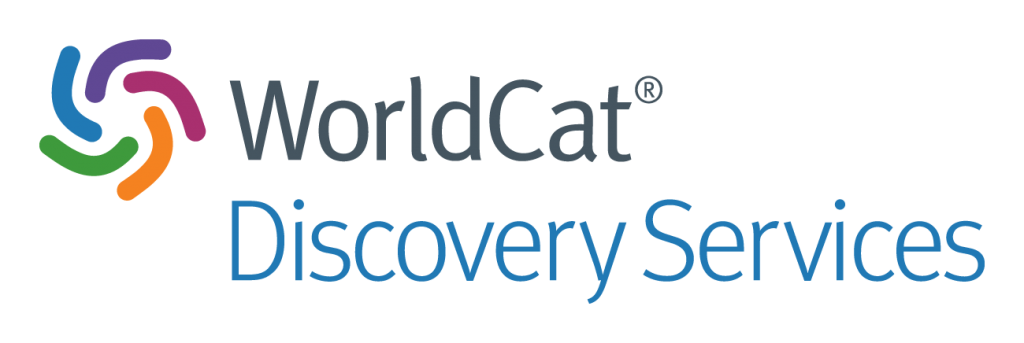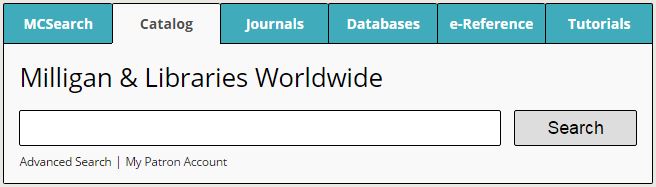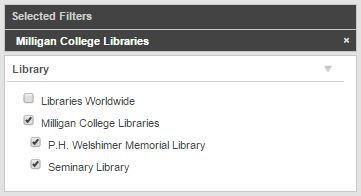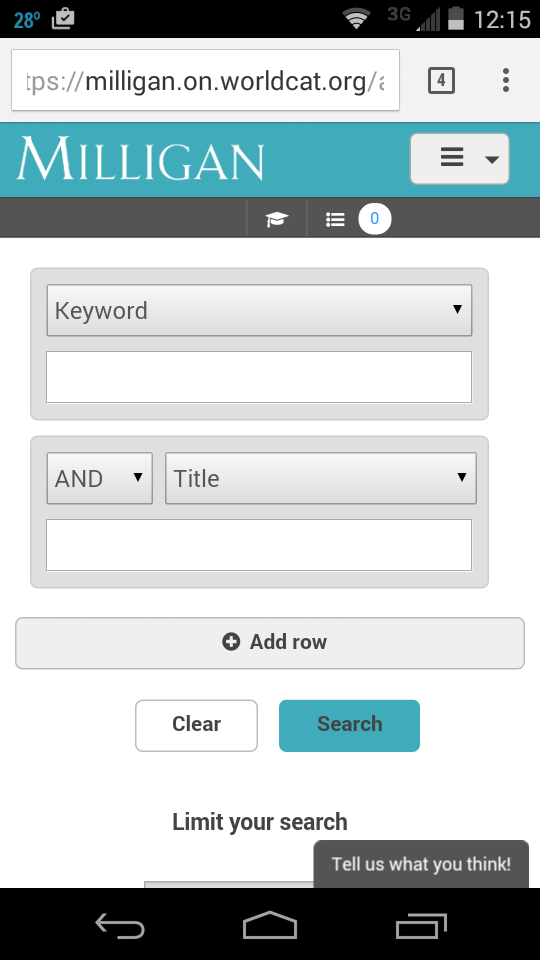The following Books and DVDs (138 items) were received into the Library collection for both the Welshimer and Seminary Libraries through the Acquisitions Budget, Gail Phillips Endowment, and by donation during October and November 2016.
Seminary Library
Philosophy, Psychology, Religion
A spirituality of fundraising, 2011.
Enoch and the Synoptic Gospels : reminiscences, allusions, intertextuality, 2016.
Flavius Josephus. Vol. 4 : translation and commentary : Judean antiquities books 5-7, 2005.
Not your parents’ offering plate : a new vision for financial stewardship, 2008.
The minister’s salary : and other challenges in ministry finance, 2015.
Welshimer Library
Fine Arts
Berthe Morisot, 2010.
Best of college photography annual, 2016.
New art of Cuba, 2003.
The graphic design idea book : inspiration from 50 masters, 2016.
History
Between the world and me, 2015.
Cuba in the special period : culture and ideology in the 1990s, 2010.
Global Latin America : into the twenty-first century, 2016.
Performing Afro-Cuba : image, voice, spectacle in the making of race and history, 2014.
The international relations of the Persian Gulf, 2010.
The papers of Andrew Jackson, 2016.
Thomas Jefferson and the Tripoli pirates : the forgotten war that changed American history, 2015.
Juvenile
Echo : a novel, 2015.
Finding Winnie : the true story of the world’s most famous bear, 2015.
Last stop on Market Street, 2015.
Roller girl, 2015.
The adventures of Beekle : the unimaginary friend, 2014.
The war that saved my life, 2016.
Trombone Shorty, 2015.
Voice of freedom : Fannie Lou Hamer, spirit of the civil rights movement, 2015.
Waiting, 2015.
Juvenile (Gail Phillips Collection of Children’s Bible story books)
A little boy’s gift, 2013.
A little girl is healed, 2013.
Bible stories for children, 1980.
Breakfast with Jesus, 2014.
My first Bible stories, 2013.
My learn to read Bible : stories in words and pictures, 2013.
The comic book Bible, 2013.
The complete illustrated children’s Bible, 2014.
The donkey who carried a king, 2012.
The garden, the curtain and the cross, 2016.
The illustrated bible for little ones, 2015.
The longest night : a Passover story, 2013.
The Nativity, 2006.
The whale tells his side of the story, 2013.
Women of the Bible, 2013.
Language and Literature
Charlotte Brontë : a fiery heart, 2016.
Domingo de revolución, 2016.
Dulce Maria Loynaz Obras Escogidas, 2015.
Felicity, 2016.
Filmish : a graphic journey through film, 2015.
Go set a watchman, 2015.
Home fronts : domesticity and its critics in the Antebellum United States, 1997.
Mínima Cuba : heretical poetics and power in post-Soviet Cuba, 2015.
The caped crusade : Batman and the rise of nerd culture, 2016.
Trilogía sucia de La Habana, 1998.
Law
Notorious RBG : the life and times of Ruth Bader Ginsburg , 2015.
The witches : Salem, 1692, 2015.
Medicine
Treating trauma and traumatic grief in children and adolescents, 2006.
Treating survivors of childhood abuse : psychotherapy for the interrupted life, 2006.
Treating complex trauma in children and their families : an integrative approach, 2017.
Music and Books on Music
Origins of Cuban music and dance : changüí, 2008.
Philosophy, Psychology, Religion
Mindful work : how meditation is changing business from the inside out, 2015.
Committed unto us., 2015.
Science
Thing explainer : complicated stuff in simple words, 2015.
Social Sciences
Grassroots : a field guide for feminist activism, 2005.
Manifesta : young women, feminism, and the future, 2010.
Evicted : poverty and profit in the American city, 2016.
DVDs
Fu lu shou = Long life, happiness, and prosperity, 2004.
Mujeres al borde de un ataque de “nervios” = Women on the verge of a nervous breakdown, 2009.
Star trek, the original series. Season one, 2004.
Star trek, the original series. Season two, 2004.
Star trek, the original series. Season three, 2004.
The lost city, 2006.
Donated Gift Books to the Milligan Libraries
A history of the United States since 1945
All the things we were ; a scrapbook of the people, politics, and popular culture in the tragicomic years between the crash and Pearl Harbor
Alternative Americas
America in the sixties; an intellectual history
American weather stories
An American family; the Tafts, 1678 to 1964
Another look at the twentieth-century South
Bamboos
Bobos in paradise : the new upper class and how they got there
Brotherhood of arms : General Dynamics and the business of defending America
Chinese calligraphy : from pictograph to ideogram : the history of 214 essential Chinese/Japanese characters
Culture in an age of money : the legacy of the 1980s in America
Death’s acre : inside the legendary forensic lab the Body Farm where the dead do tell tales
Democracy, dissent, and disorder; the issues and the law
Engaging adolescent learners : a guide for content-area teachers
Fern growers manual
From poor law to welfare state : a history of social welfare in America
Great issues in American history : from Reconstruction to the present day, 1864-1969
Great issues in American history
Homeward bound : American families in the Cold War era
How East Asians view democracy
How the Irish saved civilization : the untold story of Ireland’s heroic role from the fall of Rome to the rise of medieval Europe
Immigration and the American City
Industrial democracy in America : ideological origins of national labor relations policy
Institutions in modern America; innovation in structure and process
Jane Eyre’s fairytale legacy at home and abroad : constructions and deconstructions of national identity
Joseph B. Eastman : servant of the people
Keshiki bonsai : the easy, modern way to create miniature landscapes
Knuckle sandwich : growing up in the working-class city
Learning in adulthood : a comprehensive guide
Let the glory out; my South and its politics
Liberalism and its challengers : F.D.R. to Reagan
Lynchburg College : more than books and bricks
Managing by the numbers : absentee ownership and the decline of American industry
Praying for sheetrock : a work of nonfiction
Race, reform, and rebellion : the second Reconstruction in black America, 1945-1990
Red, black, and green : Black nationalism in the United States
Robert R. Young, the populist of Wall Street
Salt of the earth; the story of a film
Screening out the past : the birth of mass culture and the motion picture industry
Shades of gray : old age, American values, and Federal policies since 1920
Slaughter at sea : the truth behind a naval war crime
Some of my best friends are Black : the strange story of integration in America
Struggles for justice : social responsibility and the liberal state
The agrarian transition in America; dualism and change
The American political tradition and the men who made it
The Americanization of sex
The bamboos
The best years, 1945-1950
The China model : political meritocracy and the limits of democracy
The Chinese translations
The corporate state and the broker state : the Du Ponts and American national politics, 1925-1940
The credit union movement : origins and development, 1850-1980
The Cuban threat
The decline of American liberalism
The electronic sweatshop : how computers are transforming the office of the future into the factory of the past
The good life : the meaning of success for the American middle class
The hero in America
The history of violence in America: historical and comparative perspectives
The Marshall Plan : the launching of the Pax Americana
The Mean season : the attack on the welfare state
The medical messiahs; a social history of health quackery in 20th century, America : a social history of health quackery in 20th century, America
The movement : a history of the American New Left, 1959-1972
The other side of time : a combat surgeon in World War II
The Tao of deception : unorthodox warfare in historic and modern China
The Truman period as a research field, a reappraisal, 1972
The underside of American history: other readings
Time wars : the primary conflict in human history
Uncle Sam’s family : issues in and perspectives on American demographic history
When we were young : a baby boomer yearbook