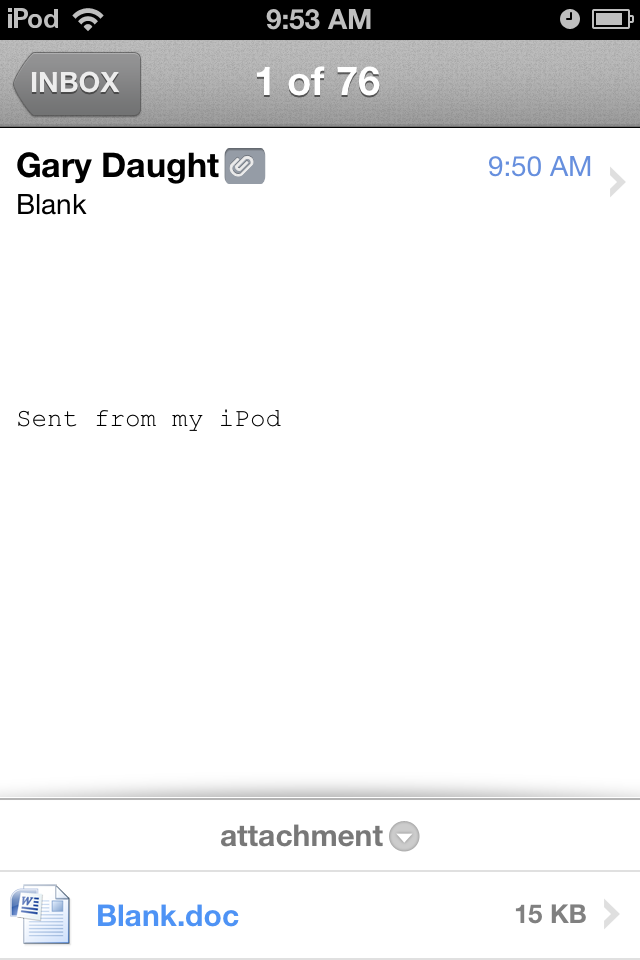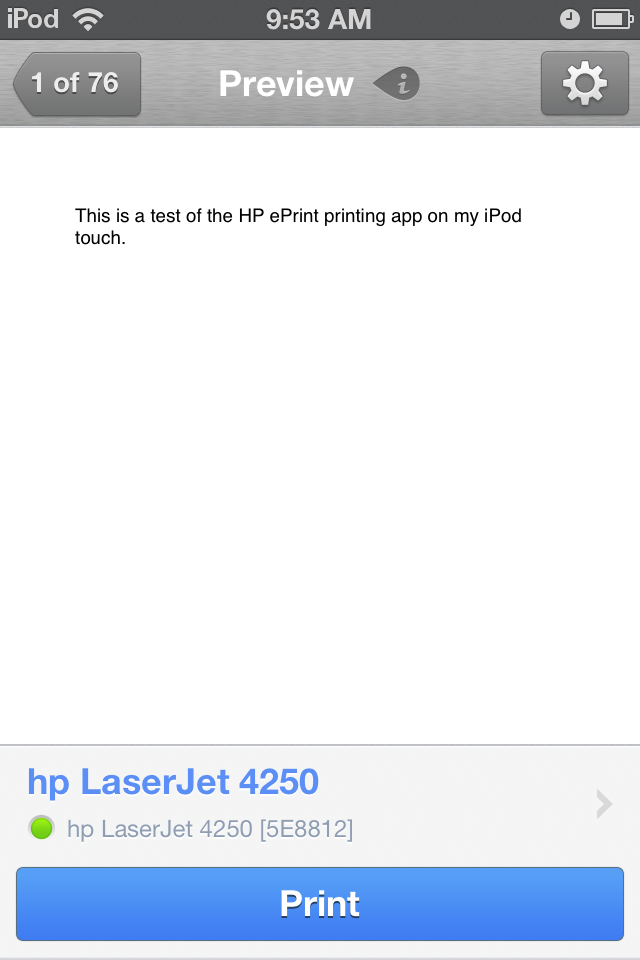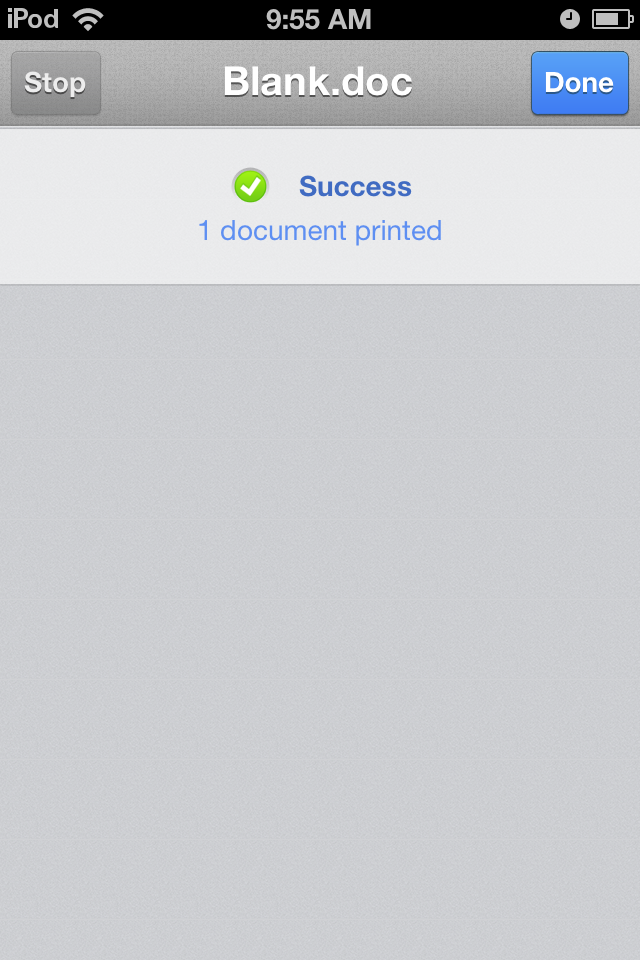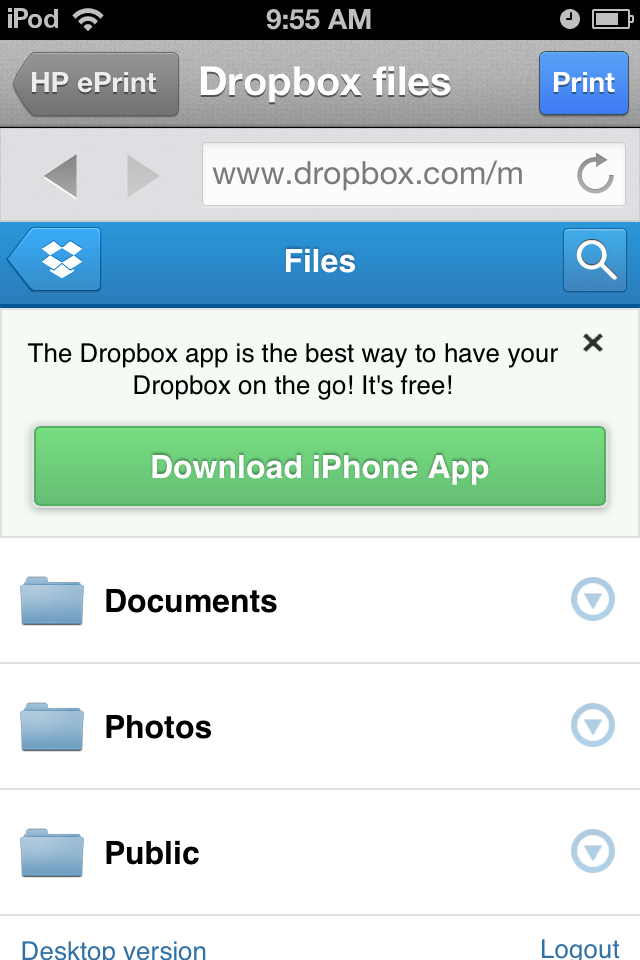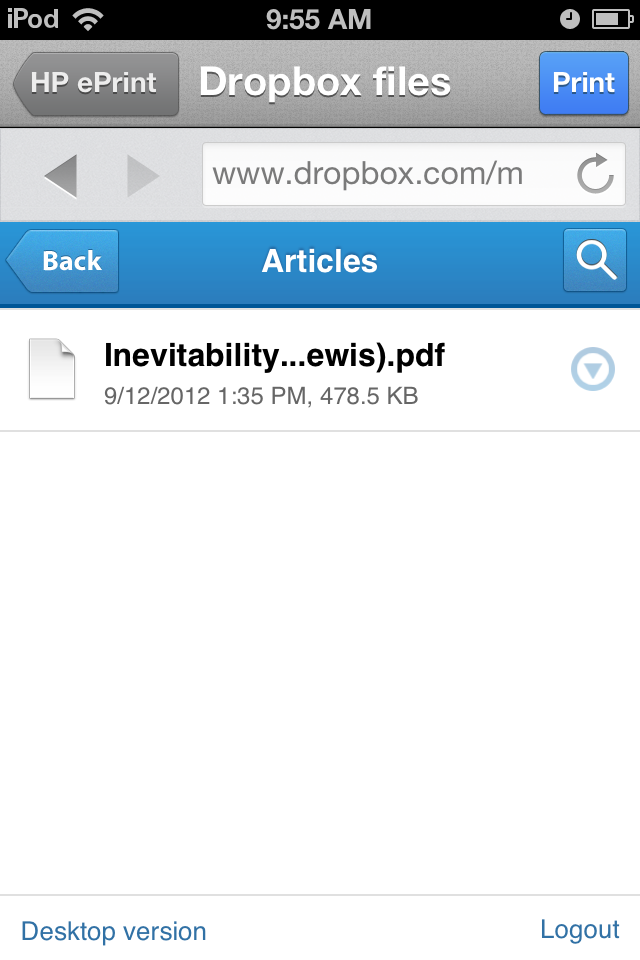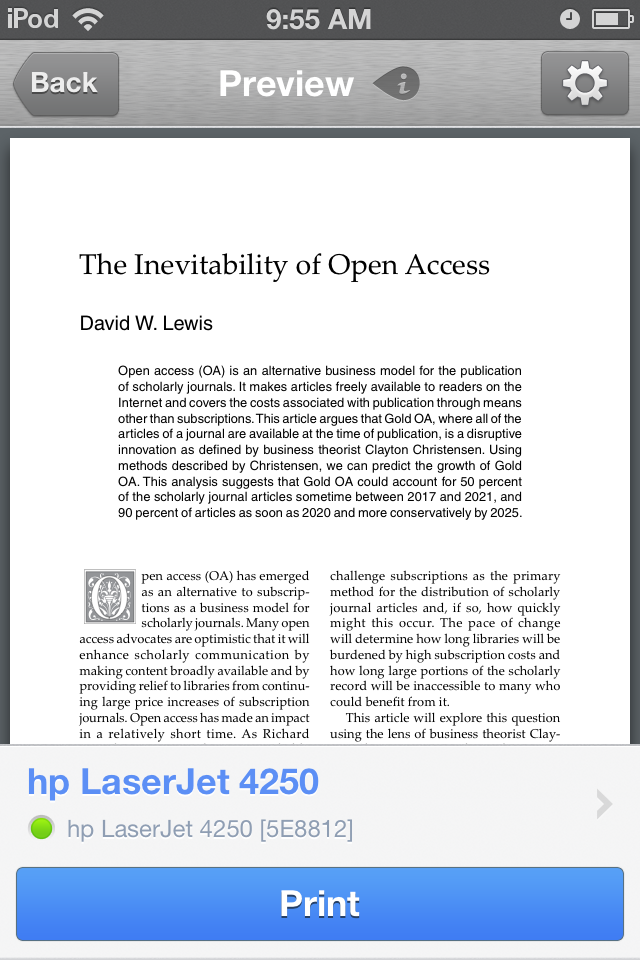Fall 2015 has been a very busy semester in the Library, and now it’s almost over. Before it totally escapes my attention, I want to briefly report on a number of significant events that I failed to write about earlier.
“Quiet Zone” established on Second Floor
Welshimer Library appreciates the social nature of learning. At the same time, we encourage students, especially study groups, to be aware of and respect others around them by moderating volumes. However, sometimes “social” can get pretty noisy. Often students just want to come into the Library to study quietly by themselves. (Quiet…in a library? What a novel thought!) Responding to survey comments from students complaining that sometimes the Library gets too noisy, we have dedicated the entire book stack area on the Second Floor as a “Quiet Zone.” Although there are still some group tables in this space, the majority of the seating here is single-seat study carrels (20) and two-seat tables in (5) carrel “offices.” If you are looking for a little extra quiet while studying in the Library, we encourage you to check out the “Quiet Zone.” Photo: Our User Services Librarian, Anne Reever Osborne welcomes users into the Second Floor “Quiet Zone.”

Banned & Challenged Books Week, September 27-October 3
Libraries and librarians are committed to the principle that everyone has the freedom to read. This is really the message of Banned Books Week, an annual national event that was first launched in 1982. We understand that not every book that is published is appropriate for all audiences or age groups, and that the content of and subject matter addressed in some books–even works recognized as great and important literature–may be offensive to various people for various reasons. The Welshimer Library uses good judgment, and we are conscious of our context when selecting books for the collection. However, as a basic professional principle, we do not judge what our patrons can and cannot read. Rather, we encourage readers to engage all published works and the ideas they contain with critical discernment while developing a profound appreciation for what it means to have the freedom to read. Photo: The display for Banned Books Week in the Welshimer Library included titles from our collection that have been censored, or the content had been challenged for various reasons (noted on accompanying book tags).
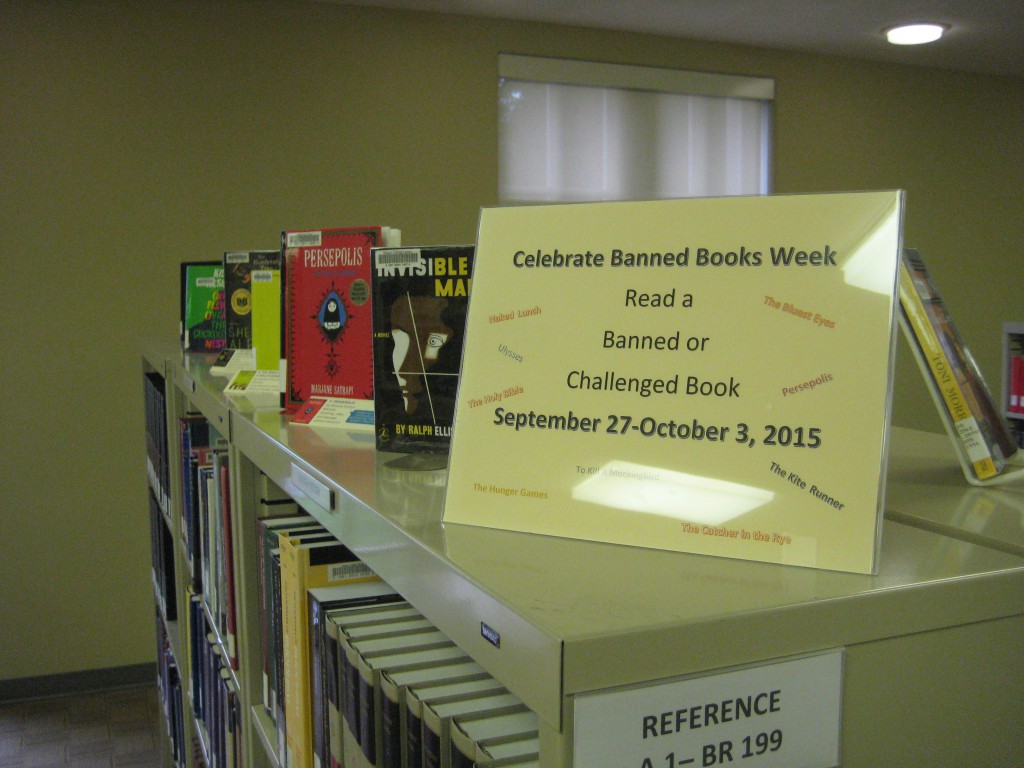
Open Access Week, October 19-25
“Open Access” is a relatively new scholarly communications publishing model that seeks to remove access and reuse barriers to academic and research literature (particularly journal articles). Typical barriers include publisher-imposed paywalls, expensive subscriptions, and restrictive copyright and licensing terms. The catalyst for the open access movement was the development and growth of the Internet and the World Wide Web. In the age of print, publishers entirely controlled the scholarly communications system because of the high costs involved in the printing and physical distribution infrastructure. But the World Wide Web has provided a relatively low cost and democratized platform for publishing and dissemination of research literature. Scholars now have an alternative method for regaining control of their intellectual property while enhancing prospects that their research writing, vetted through peer-review, will be widely discovered and read. (Scholars typically do not write articles or monographs for money. They write to build reputation. Consequently, they can be motivated to consider open access.)
The Welshimer Library and the Seminary Library is becoming more intentional about promoting open access. This year we participated in the 8th Annual International Open Access Week, October 19-25 to inform the Milligan College community about our local efforts. We offered a workshop on three days (October 19-21). Library Director, Gary Daught described what open access is and shared about the Library’s supportive participation in a new international publishing platform initiative called Open Library of Humanities. Information Resources Librarian & College Archivist, Lindsay Kenderes (photo) and Digital Resources & Web Development Specialist, David Baker (photo) then demonstrated the Milligan College Library’s new digital repository platform for capturing community developed scholarship, called MCStor.


3rd Annual Book+Art Homecoming Event, October 23-24
Welshimer Library has two annual events designed to involve creative participation from the Milligan College community–the Edible Books Festival, held in the Spring for the last five years, and a newer Fall event held during Homecoming, called Book+Art. This year, Book+Art marked its third year.
Book+Art invites entries from students, faculty, and other Milligan community members that draw inspiration from books and use books as the medium for the creation of works of art. This year we had 20 entries, including significant participation from Dr. Jil Smith and a number of her Occupational Therapy students. All participants were entered into a random drawing for a $25 Amazon gift card. This year, the winners were three OT students (Chelsea Davis, Kandace Hanna, and Jordan Piper) who collaborated on a single piece, called “The OT Octopus: 8 Helping Hands.” Photos: “The OT Octopus” and several other entries from this year’s Book+Art event.
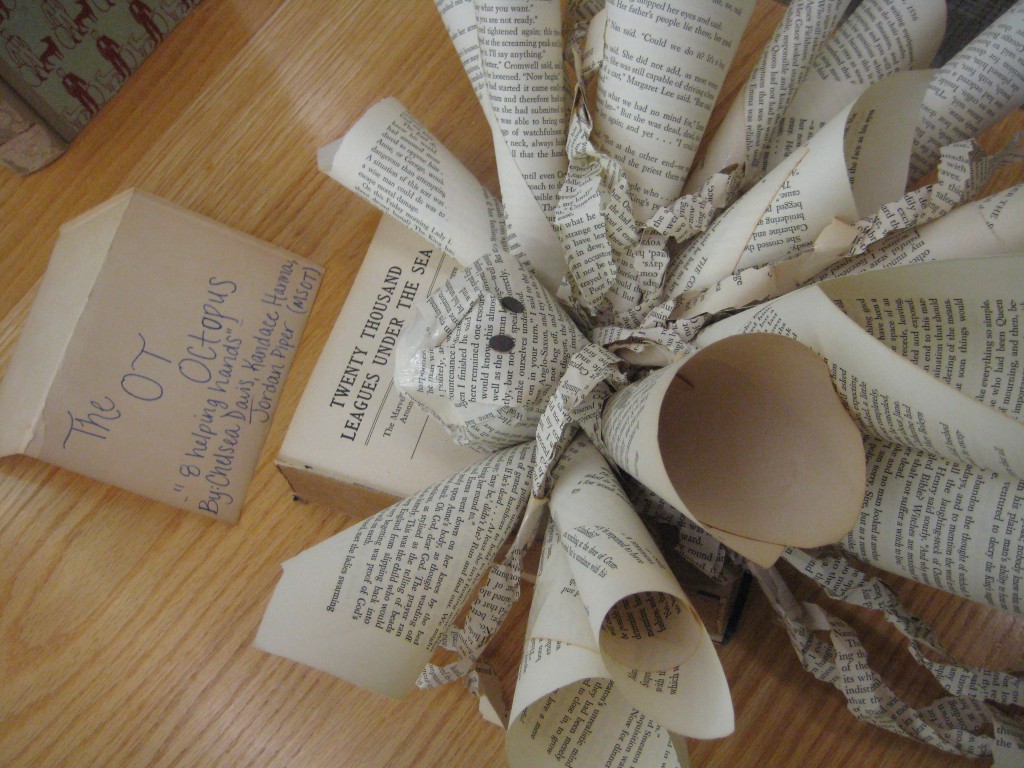
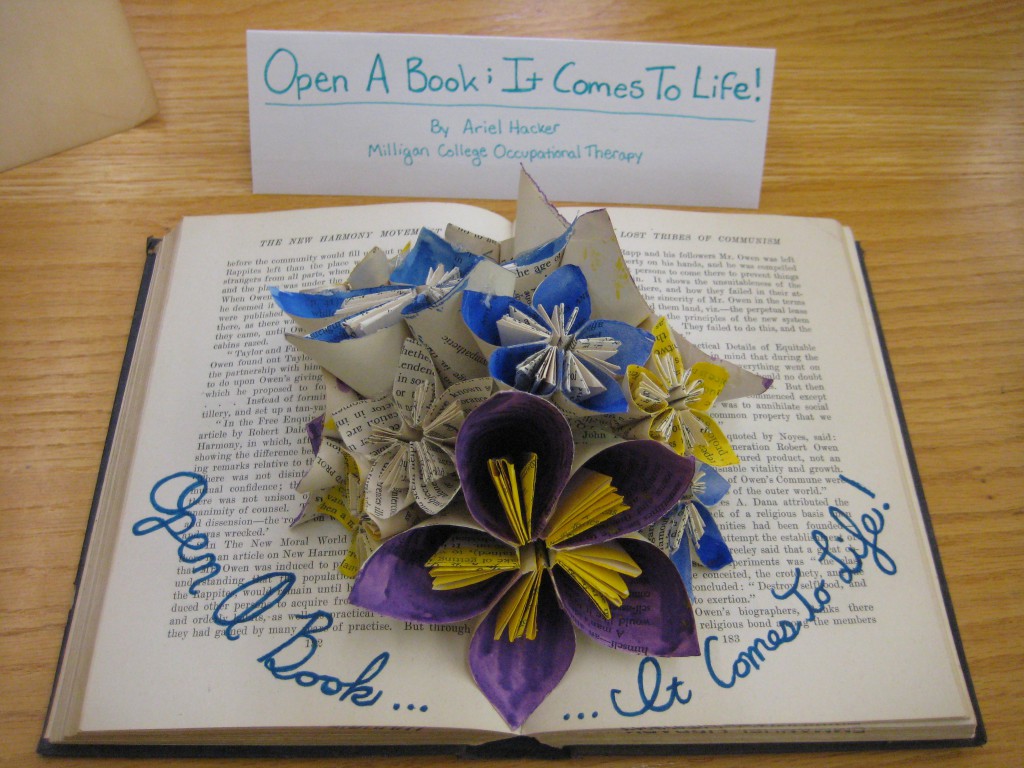
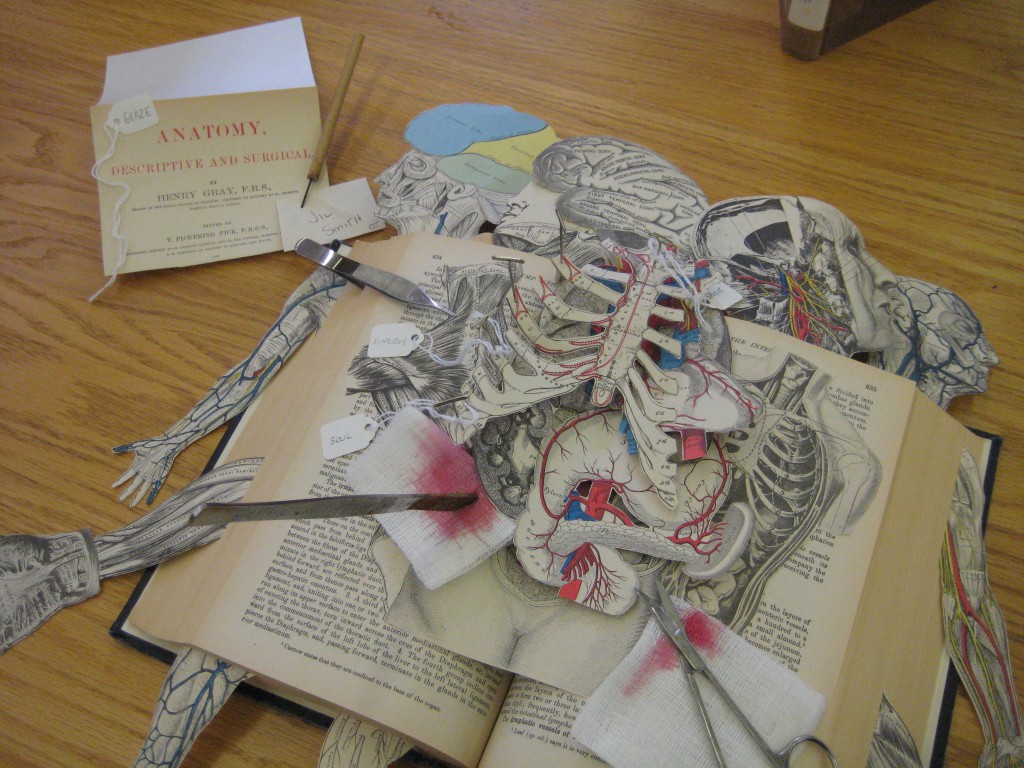
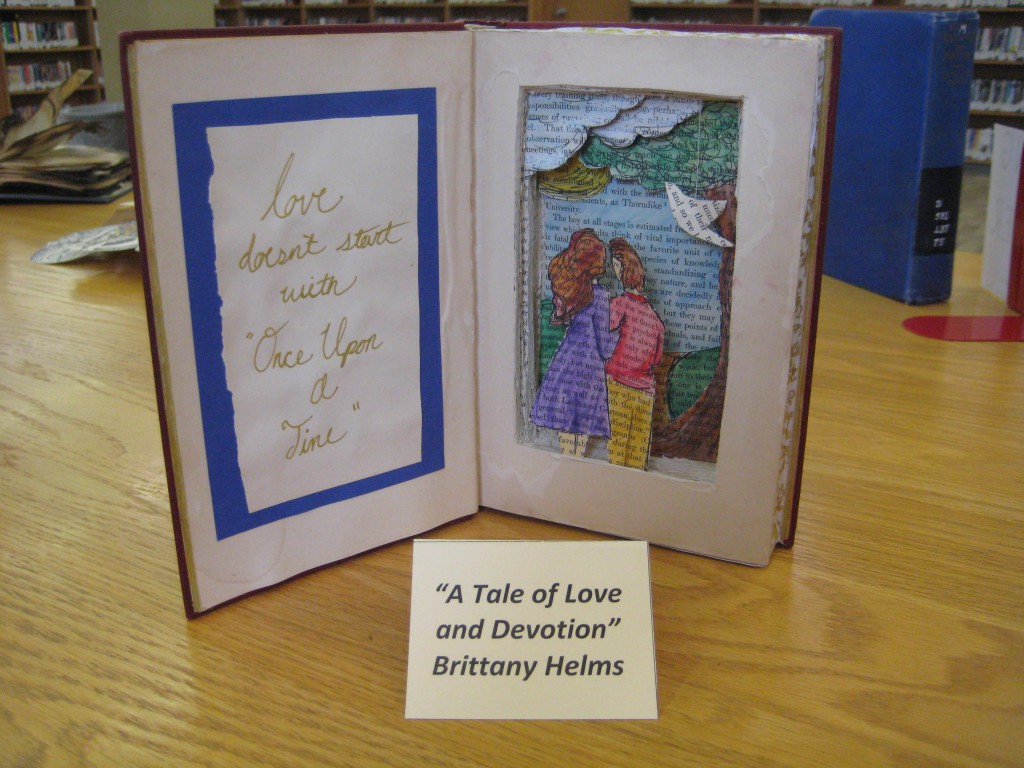

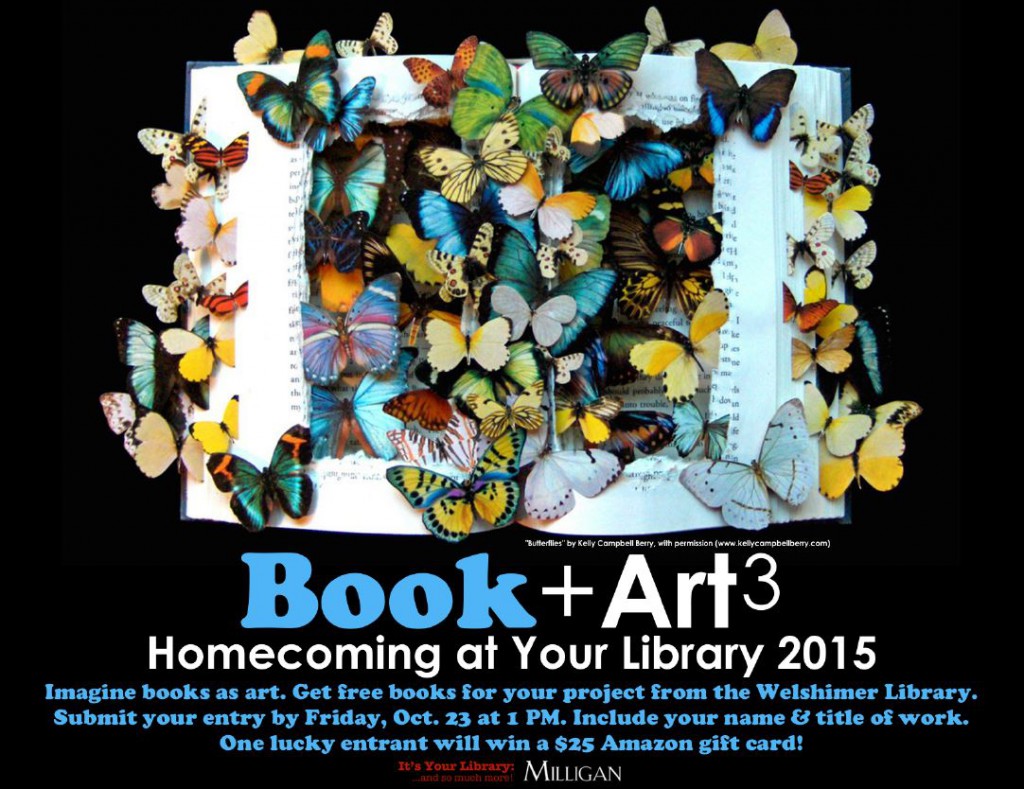

 Step 2: Launch the HP ePrint App
Step 2: Launch the HP ePrint App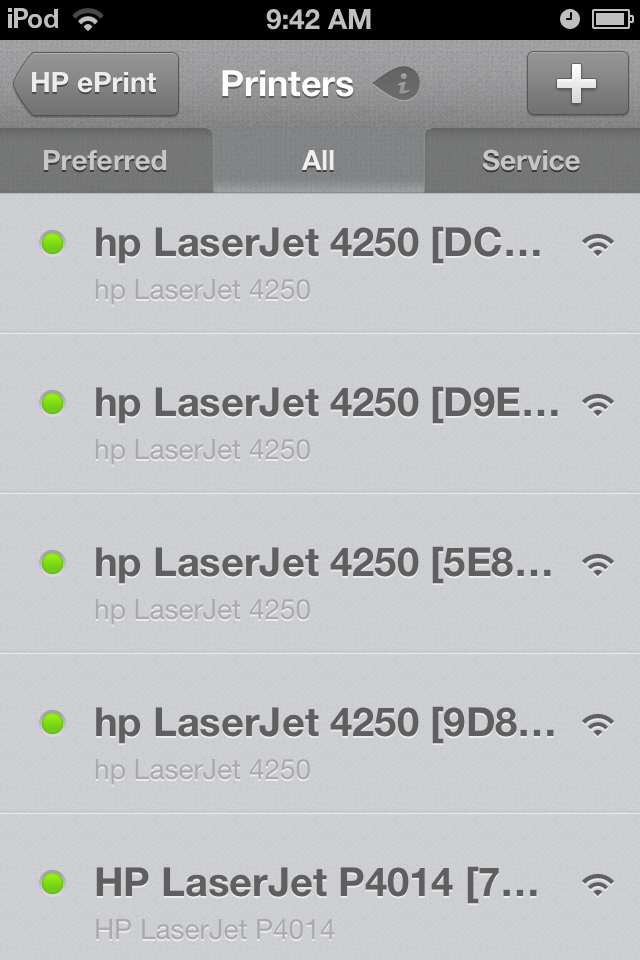 Step 3: Locate and Add a Printer
Step 3: Locate and Add a Printer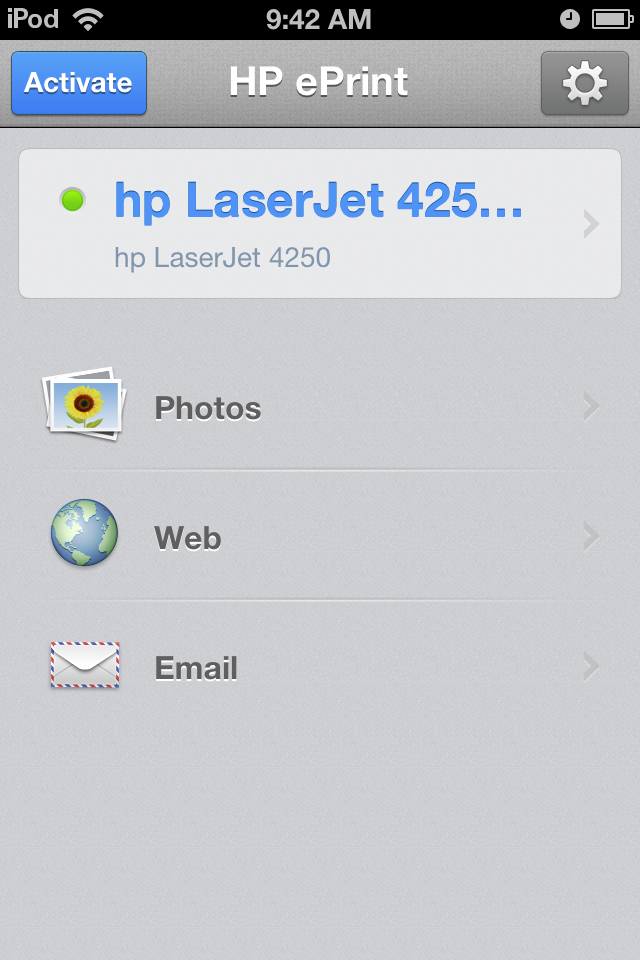
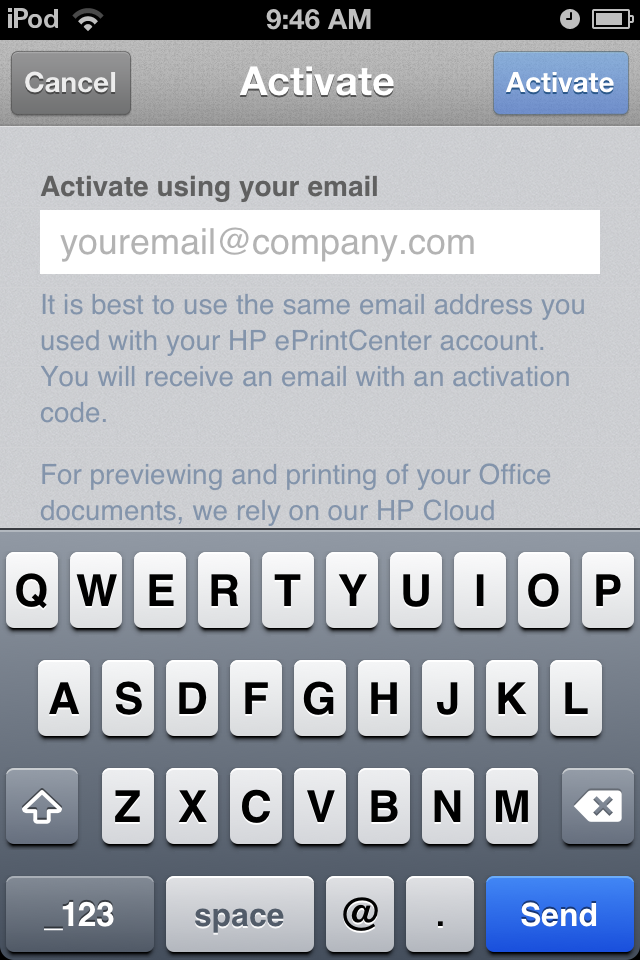
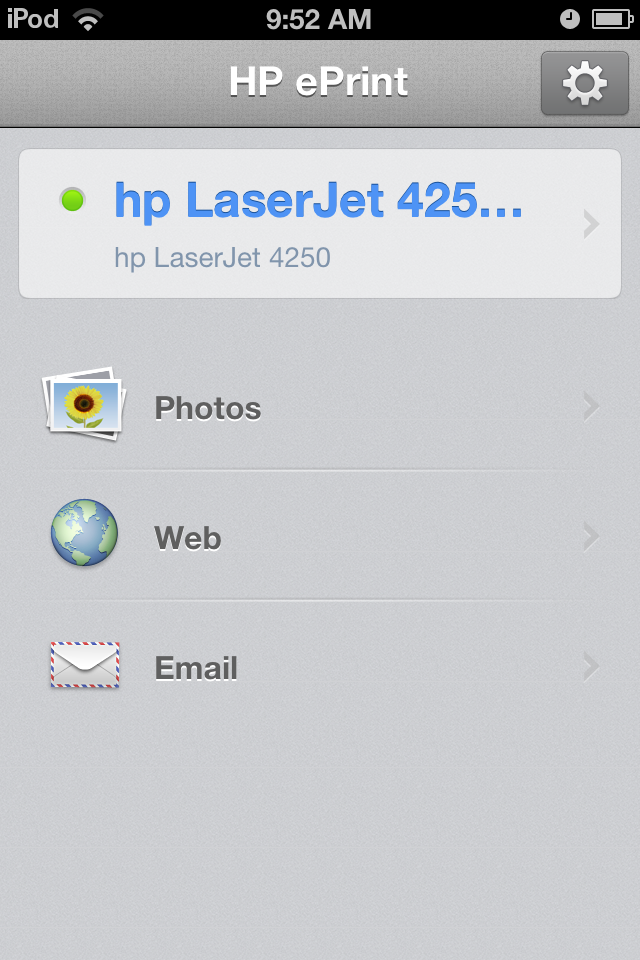
 order to print from an email you first need to login to an email account. The first time you select the Email option you will be presented with the screen (right) with several popular email service options, or select “Other.” This will take you to a screen where you fill-in email address and password, etc. You can add more than one account. Accounts will be remembered within HP ePrint.
order to print from an email you first need to login to an email account. The first time you select the Email option you will be presented with the screen (right) with several popular email service options, or select “Other.” This will take you to a screen where you fill-in email address and password, etc. You can add more than one account. Accounts will be remembered within HP ePrint.