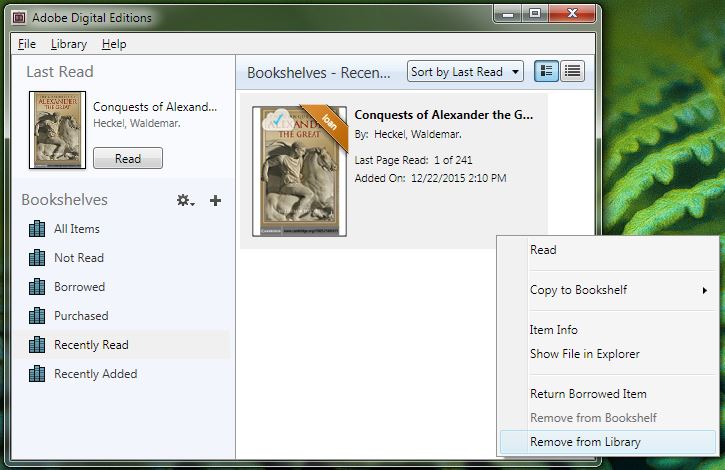![]() Instructions updated 06.10.2020
Instructions updated 06.10.2020
Milligan Libraries owns and subscribes to thousands of academic ebooks from EBSCO Publishing. These ebooks are accessible to authorized users from our EBSCOhost eBooks Collections database (select it from the “Resources” dropdown > Databases > “General & Multidisciplinary” on the Library website). They are also indexed for access in the Milligan Library Catalog, and will surface among other search results in Milligan OneSearch.
The EBSCOhost platform includes a built-in viewer for reading ebooks online using any modern web browser. However, most of EBSCO’s ebooks can also be checked out and downloaded to your computer to be read at leisure offline. Downloadable titles are indicated wherever you see a “Download” button at the top right side of the online viewer:
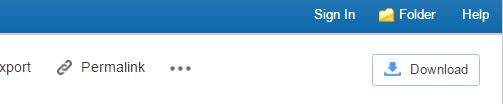
The following instructions will guide you through the process of checking out and downloading EBSCOhost ebooks to your computer. The procedure is a little challenging at first because it requires that you create two authorization accounts and download a piece of software. However, you shouldn’t have too much trouble if you follow these instructions closely. The first 3 steps only have to be done one time. Feel free to contact a librarian if you need assistance.
Step 1: Get an Adobe ID
EBSCOhost ebooks are copy-protected using Adobe Digital Rights Management (DRM). Consequently, you will need an Adobe ID to authorize your access to the ebooks you download from EBSCOhost. You only have to do this step once.
- Go to http://www.adobe.com/.
- Click the “Sign in” link on the top right side of the page.
- Click the “Get an Adobe ID” link.
- Fill out the Sign up form then click the “Sign Up” button to complete the registration. The email address you supply will become your Adobe ID. Use this, and the password you create to access content in the Adobe Digital Editions application. Write down your Adobe ID and Password.
Step 2: Download Adobe Digital Editions
Download the Adobe Digital Editions reader application from Adobe’s website (Mac OS or Windows versions available). You will need this (free) application to view the ebooks you checkout and download from EBSCO. The process will be smoother if you already have this software on your computer before you attempt the first ebook download. You only have to do this step once.
Launch the Installer and follow the instruction prompts to complete the installation. Once the installation is complete launch Adobe Digital Editions. You will be prompted to enter your Adobe ID and password to authorize your computer. This will also prepare your computer to recognize Adobe Digital Editions as the default application for opening EBSCO ebooks. Here is a screenshot of the open application.
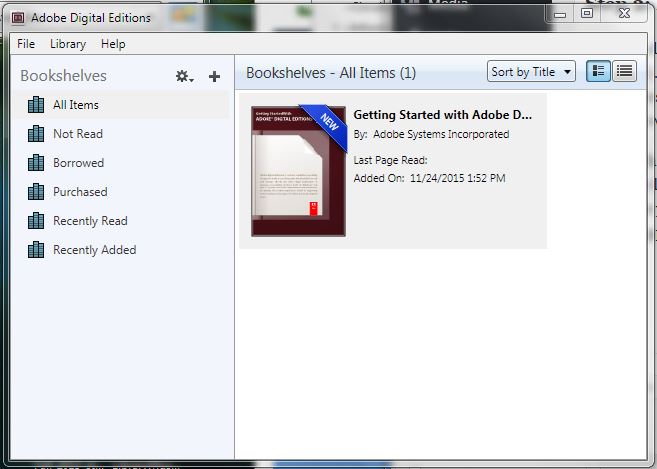
Step 3: Create a My EBSCOhost account
As indicated above, if you are a currently registered Milligan University student, faculty, or staff member you do not need to create an account to view an EBSCOhost ebook online. Simply click the “PDF Full Text” link to launch the ebook viewer in your web browser.
However, if you want to checkout and download an EBSCOhost ebook to your computer for later offline reading in Adobe Digital Editions you will need to create a “My EBSCOhost” account. You only have to do this step once.
- From any EBSCOhost database (including Milligan OneSearch) click the “Sign In” link at the top right side of the page.
- Click the “Create a new Account” link.
- Fill out the form then click the “Save Changes” button to complete the registration. The user name and password you supply will enable you to login to your My EBSCOhost account and download ebooks to your computer. Write down your User Name and Password.
You now have everything you need to download and read EBSCOhost ebooks on your computer. Let’s download an ebook now!
Step 4: Checkout and download an EBSCOhost ebook
NOTE: These instructions apply only to ebooks in EBSCOhost eBook Collections (Milligan Libraries also provides ebooks from other publishers. Those ebooks cannot be downloaded to your computer using these instructions).
a) Launch EBSCOhost eBook Collection from the “Resources” dropdown > Databases > “General & Multidisciplinary” on the Library website and search for a book. As noted above, EBSCOhost ebooks are also included in relevant catalog and Milligan OneSearch search results. I am searching for a book on Alexander the Great. Here’s one that looks interesting:
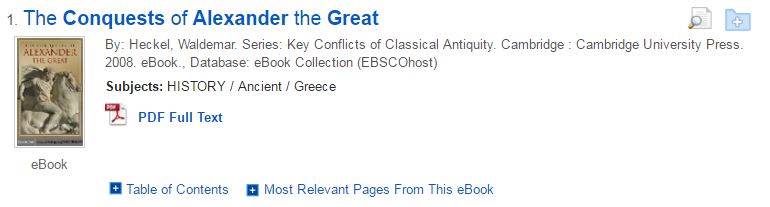
b) Launch the online ebook viewer by clicking on the “PDF Full Text” link. If the book is downloadable for offline viewing you will see a “Download” button at the top right side of the online viewer in your browser window:
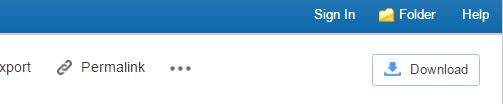
c) When you click the “Download” link you will be prompted to sign-in using your My EBSCOhost account.
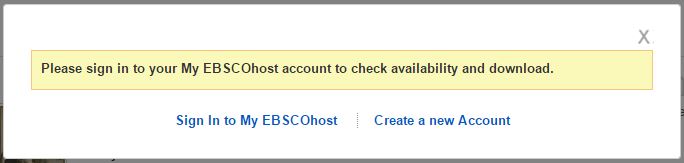
d) Enter your User Name and Password from your My EBSCOhost account (see Step 3) and click the “Login” button. (If you are using a personal computer you may choose to have your web browser “remember” your credentials so you don’t have to re-type this information in the future.)
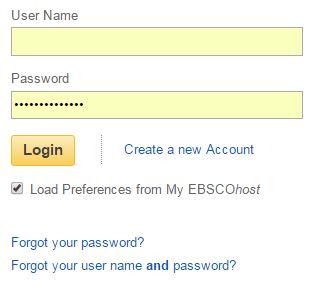
e) Once you are logged into My EBSCOhost, a “Download This eBook” dialog box for the ebook you have selected will pop up. If the ebook is available for checkout, select the Checkout Period (this particular title can only be checked out for a maximum of 7 days, although most can be checked out for as long as 30 days) and click the “Checkout & Download” button. Notice the download dialog box informs you that you need to have Adobe Digital Editions on your computer in order to view the downloaded book (see Step 2).
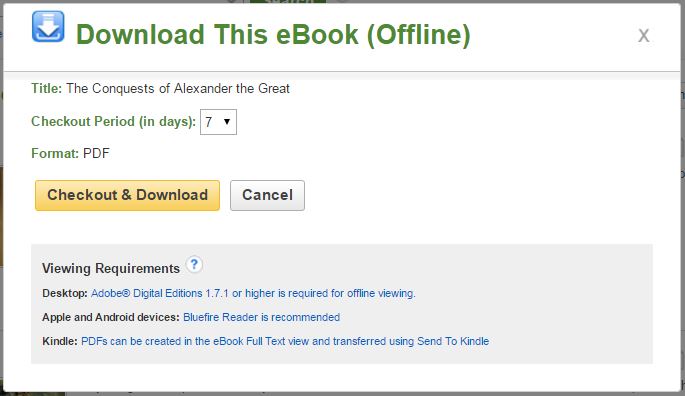
f) If the download is successful you will see this screen:
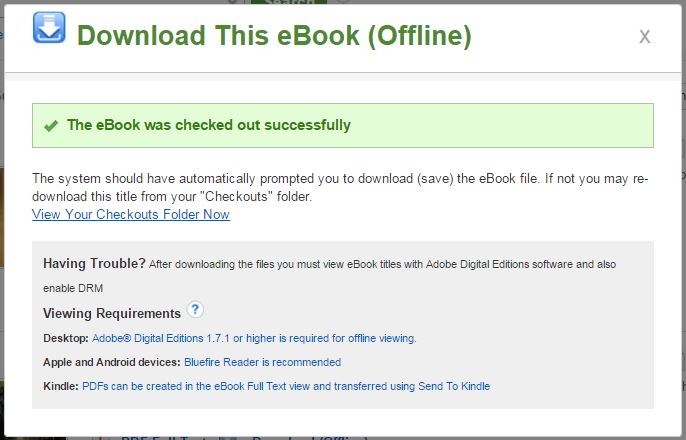
At the same time you should see a prompt to save an ACSM (Adobe Content Server Message) file to your computer. For convenience, save the file to your desktop.
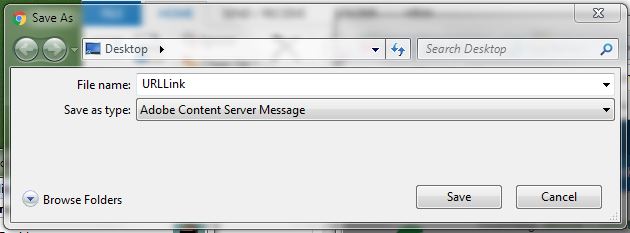

g) Double click the URLLink.acsm file. This will initiate the downloading of the ebook file to the Adobe Digital Editions reader application. Once the download is complete the ebook will open automatically in Adobe Digital Editions (assuming you previously downloaded the application as instructed in Step 2).
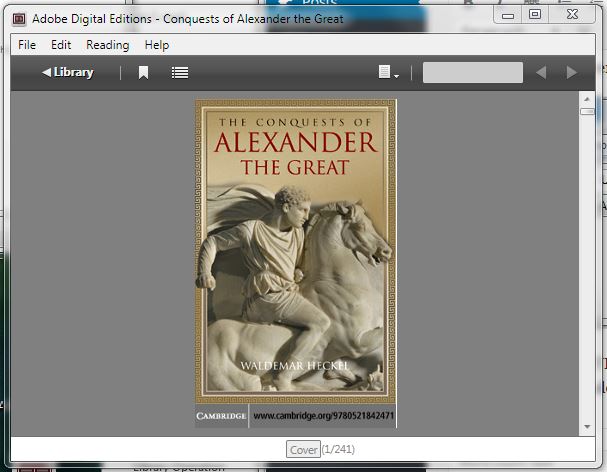
h) Clicking on the “Library” link takes you to the screen showing all currently downloaded titles:
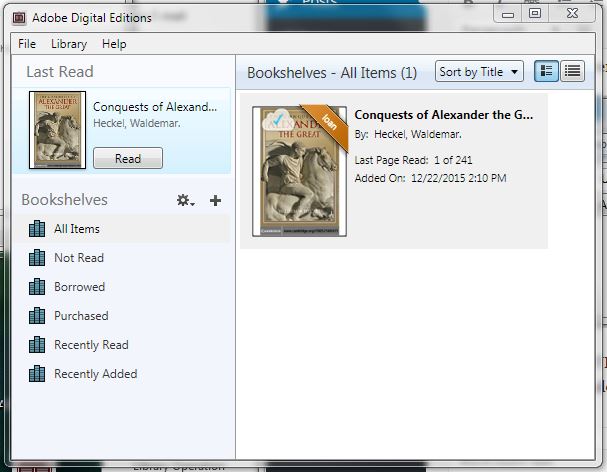
i) The title will cease to be accessible for reading once the checkout period expires. However, titles can be “returned” or removed from your Adobe Digital Editions library anytime (by right-clicking on the title icon to bring up the contextual menu).